Aide connexe
- 🔧 Si Olvid ne fonctionne pas
🔔 Si un appareil ne reçoit pas les notifications de messages ou d'appels
- 🔐 Si la création du canal sécurisé ne se termine jamais
- 👑 Pour les administrateurs
🔔 Si un appareil ne reçoit pas les notifications de messages ou d'appels
Découvrez la procédure à suivre si votre appareil ou celui de votre contact n’affiche pas les notifications de messages ou d’appels Olvid lorsqu’il est connecté à un réseau.
Résoudre ce problème au début de l’utilisation d’Olvid en résout souvent beaucoup d’autres
Évitez le mode avion
En mode avion, les notifications seront perdues et ne seront jamais affichées.
Privilégiez le mode Ne pas déranger avec ces réglages connus. Cela bloque les alertes mais laisse les données tourner en arrière-plan.
Evitez de force-quitter l’app Olvid à répétition
Olvid fonctionnera mieux ainsi et a été conçu dès le départ pour être extrêmement économe en batterie, en données et en connexions.
Ouvrez Olvid régulièrement
Si Olvid n’a pas été ouvert pendant quelques jours, le système d’exploitation retardera l’envoi de notifications à l’application et, à un moment donné, cessera complètement d’envoyer des notifications.
Certains de nos clients ont mis en place des Bots Olvid pour envoyer quotidiennement des informations utiles à leurs utilisateurs Olvid et cela a résolu les problèmes qu’ils avaient avec les notifications qui n’étaient pas livrées en temps opportun.
Ouvrez Olvid une fois après un redémarrage de l’appareil
Après un redémarrage complet de certains appareils, vous devez relancer l’application Olvid au moins une fois (jusqu’au prochain redémarrage) pour qu’elle reste attentive à la réception de notifications.
Vérifiez ces points en priorité
Veuillez chacun vérifier ces points en priorité sur vos appareils (Olvid et OS à jour, connectivité, batterie et stockage,…). Cela résoud très souvent de nombreux problèmes. Si cela ne résoud pas le votre, revenez ici pour tenter les propositions suivantes.
Vérifiez ces réglages du système d’exploitation
Certains réglages des systèmes d’exploitation des appareils peuvent empêcher Olvid de recevoir des notifications ou de fonctionner en arrière-plan, comme le mode avion ou « ne pas déranger » par exemple, et d’autres…
Vous pouvez explorer et modifier tous ces réglages connus pour empêcher le bon fonctionnement d’Olvid :
iPhone iPad
Modifiez les réglages Concentration
Avec Concentration (introduit avec iOS 15), vous pouvez décider de vos propres réglages et choisir quand vous souhaitez recevoir des alertes et des notifications. Ils peuvent donc limiter la reception d’alertes et de notifications Olvid et son bon fonctionnement.
- Accédez à
 Réglages >
Réglages >  Concentration.
Concentration. - Désactivez les modes de concentration ou ajustez leurs paramètres pour laisser Olvid fonctionner sur votre appareil.
- Dans chaque mode de concentration, ajoutez Olvid aux Apps dont les notifications restent autorisées.
Assistance Apple
Utiliser Concentration sur votre iPhone, iPad, ou iPod touch avec iOS 15 et iPadOS 15.
Modifiez les réglages Mode économie d’énergie
Le mode économie d’énergie réduit la quantité d’énergie utilisée par votre appareil lorsque le niveau de la batterie est faible. Mais certaines tâches indispensables au bon fonctionnement d’Olvid ne fonctionneront pas tant que le mode économie d’énergie n’aura pas été désactivé ou que le niveau de charge de votre batterie n’aura pas atteint au moins 80 %.
Désactiver ce mode vous permet d’actualiser les apps en arrière-plan et de recevoir les messages système Olvid nécessaires à son bon fonctionnement.
- Accédez à
 Réglages >
Réglages >  Batterie.
Batterie. - Désactivez le Mode économie d’énergie.
- Relancez Olvid.
Assistance Apple
Modifiez les réglages Actualiser (arrière-plan)
Ce cas est similaire au premier puisque l’actualisation en arrière-plan est indispensable au bon fonctionnement d’Olvid. Voici pourquoi.
Pour activer Actualiser (arrière plan),
-
Accédez à
 Réglages >
Réglages > 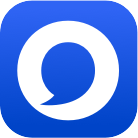 Olvid.
Olvid. -
Activez
 Actualiser (arrière plan).
Actualiser (arrière plan). -
Touchez
 Notifications, puis activez Autoriser les notifications.
Notifications, puis activez Autoriser les notifications.Sons, Pastilles et Afficher les aperçus sont préférables.
Assistance Apple
Utilisation des notifications sur votre iPhone, iPad et iPod touch.
Android
Utiliser le dépannage intégré
Le dépannage intégré d’Olvid vous permet d’identifier et de résoudre les sources connues de configurations Android à modifier.
-
Appuyez sur
(en haut à droite) > Dépannage.
Les coches vertes indiquent que tout est OK.
-
Vérifiez toutes coches rouges.
Solution rapide pour Android
Vous pouvez très rapidement importer trois paramètres qui permettent de résoudre la plupart des situations.
-
Depuis l’appareil Android concerné, appuyez sur le lien suivant :
https://configuration.olvid.io/#eyJzZXR0aW5ncyI6eyJwdyI6MSwiZnMiOjEsImNpIjozfX0Ou bien ouvrez ce lien dans un navigateur web pour afficher le code QR et scannez-le avec Olvid (avec le bouton
, en bas au milieu).
-
Appuyez sur METTRE À JOUR pour accepter les 3 paramètres proposés :
Vous pourrez toujours ajuster chacun de ces paramètres ensuite, avec l’aide plus précise ci-dessous.
Réinitialiser tous les avertissements
Olvid peut détecter et vous avertir des paramètres Android qui pourraient l’empêcher de fonctionner correctement.
Pour chaque message d’avertissement, vous pouvez choisir de « Ne plus afficher ce message » et le message ne sera plus jamais affiché.
Vous pouvez aussi choisir de réinitialiser ces vérifications automatiques et de restaurer ces boîtes de dialogue pour savoir facilement quels paramètres Android vous devriez modifier en premier.
-
Appuyez sur
(en haut à droite) > Paramètres >
Autres paramètres.
-
Appuyez sur Réinitialiser tous les avertissements.
Utiliser un service d’avant-plan
Utiliser un service d’avant plan évite à Olvid de se faire arrêter par le système. Une petite icone est affichée dans la zone de notifications et peut être cachée via les paramètres du système.
-
Avec votre appareil Android, cliquez ce lien de configuration de paramètres Olvid ou scannez son code QR avec Olvid.
Olvid affiche l’écran Mise à jour des paramètres.
-
Appuyez sur Mettre à jour.
OU
-
Dans Olvid, appuyez sur
(en haut à droite) > Paramètres >
Autres paramètres.
-
Activez
Utiliser un service d’avant-plan.
Maintenir une connexion websocket permanente
Si les services de notifications push de Google sont totalement inutilisables sur votre appareil, maintenez une connexion websocket permanente.
-
Avec votre appareil Android, cliquez ce lien de configuration de paramètres Olvid ou scannez son code QR avec Olvid.
Olvid affiche l’écran Mise à jour des paramètres.
-
Appuyez sur Mettre à jour.
OU
-
Dans Olvid, appuyez sur
(en haut à droite) > Paramètres > Vie privée.
-
Activez Maintenir une connexion websocket permanente.
Modifiez les paramètres Android
Les paramètres Android varient en fonction de la marque de l’appareil et de son système d’exploitation. Mais globalement, dans les paramètres d’Android, vous devez :
-
Autoriser l’affichage des notifications pour Olvid.
-
Activer les données en arrière-plan pour autoriser Olvid à tourner en tâche de fond.
-
Vérifier que l’optimisation de la batterie ne s’applique pas à Olvid.
Assurez-vous que les notifications Push sont bien reçues sur Android
-
Vérifiez déjà que les APIs Google sont installées. Elles le sont si vous avez accès au Google Play Store et si vous pouvez y poster un commentaire.
-
Deux paramètres Android peuvent empêcher Olvid de télécharger les messages (y compris pendant l’établissement du canal sécurisé) :
- l’économie de données et
- l’économie de batterie.
Modifiez les paramètres économie de données
Android 6 et plus
-
Sur votre appareil Android, ouvrez l’appli Paramètres (icône engrenage).
-
Appuyez sur Applis et notifications ou Applications, puis Afficher les applications si nécessaire.
-
Faites défiler la liste des apps et appuyez sur Olvid. Infos appli s’affiche.
-
Appuyez sur Données mobiles et Wi-Fi ou Consommation de données.
-
Activez Données en arrière plan.
-
Activez Conso. données non restreinte.
-
Sortez du menu Consommation des données pour revenir à Infos appli.
Modifiez les paramètres économie de batterie
Android 10
- Sur votre téléphone ou votre tablette Android, ouvrez l’appli Paramètres (icône engrenage).
- Appuyez sur Batterie.
- Économiseur de batterie est activé ou désactivé.
Le désactiver règlera immédiatement tous problèmes. Appuyez alors sur Désactiver maintenant.
Si vous ne souhaitez pas désactiver globalement l’économiseur de batterie, vous devrez en exclure l’app Olvid pour son bon fonctionnement. L’usage d’Olvid n’est pas gourmand en batterie. Voici comment :
- Sur votre téléphone ou votre tablette Android, ouvrez l’appli Paramètres (icône engrenage).
- Appuyez sur Applis et notifications, puis Infos sur les applis.
- Faites défiler la liste des apps et appuyez sur Olvid. Infos appli s’affiche.
- Appuyez sur Préférences avancées, puis Batterie. S’ouvre l’écran Utilisation de la batterie pour l’appli Olvid.
- Appuyez sur Optimisation de la batterie.
- Appuyez sur le menu déroulant en haut qui indique non optimisées et choisissez toutes les applis. La liste des applis se rafraîchit.
- Faites défiler la liste des apps et appuyez sur Olvid (Utilisation de la batterie optimisée).
- Choisissez Ne pas optimiser (L’utilisation de la batterie en arrière-plan ne sera plus bloquée pour l’application Olvid), puis OK.
- Vous êtes revenus sur l’écran précédent. Vérifiez qu’il est indiqué Non optimisée sous Olvid.
Android 9 (Pie)
- Sur votre téléphone ou votre tablette Android, ouvrez l’appli Paramètres (icône engrenage).
- Appuyez sur Batterie.
- Vérifiez sous Restriction de l’activité en arrière-plan qu’il est indiqué Batterie en arrière-plan autorisée, sinon s’il est indiqué Limitée, appuyez sur Supprimer la restriction.
- Appuyez sur Fonction d’économie d’énergie.
- Choisissez l’onglet Applis.
- Trouvez Olvid et cochez la case.
- Retour arrière et vérifiez qu’il est indiqué Exception sous Fonction d’économie d’énergie.
Android 8 (Oreo)
- Sur votre téléphone ou votre tablette Android, ouvrez l’appli Paramètres (icône engrenage).
- Appuyez sur Batterie.
- Appuyez sur Optimisation de la batterie.
- Sélectionnez Toutes les applis.
- Trouvez et appuyez sur Olvid.
- Choisissez Ne pas optimiser.
Android 7 ou avant
Rien à faire.
Aide Android
Contrôler les notifications sur Android.
Pourquoi l’actualisation en arrière-plan est-elle nécessaire ?
Olvid met en œuvre des protocoles cryptographiques qui nécessitent parfois quelques échanges de messages système qui sont invisibles à l’utilisateur. C’est par exemple le cas des messages cryptographiques permettant la création du canal sécurisé entre vous et vos nouveaux contacts.
Autoriser l’actualisation en arrière-plan permet à votre application Olvid d’effectuer ces échanges de messages de manière optimale, tant en termes de bande passante que d’utilisation de la batterie. Ce dernier point, en particulier, est important. L’actualisation en arrière-plan permet à Olvid :
-
de ne jamais chercher de nouveaux messages sans avoir la certitude que cela est nécessaire.
-
et de finaliser les protocoles cryptographiques (et donc la création de canal sécurisé) même si vous (ou votre contact) passez Olvid en arrière plan.
De cette façon, la prochaine fois que vous lancerez Olvid, les canaux sécurisés seront établis, et vous pourrez discuter avec vos contacts sans attendre. Sinon, lire Si la création du canal sécurisé n’arrive jamais à son terme.
Connectivité à internet
- Lisez ces recommandations sur la connectivité à internet.