Related FAQ
- 🔧 If Olvid does not work
🔔 If a device does not receive message or call notifications
- 🔐 If the secure channel creation never ends
- 👑 For administrators
🔔 If a device does not receive message or call notifications
Learn what to do if your device or the one of your contact does not receive Olvid message or call notifications when connected to a network.
Solving this problem at the beginning of using Olvid often solves many others
Avoid Airplane mode
In Airplane mode, notifications will be lost and never displayed.
Prefer Do Not Disturb mode with these known-settings. This blocks alerts but leaves data running in the background.
Avoid force-quitting the Olvid app repeatedly
Olvid works best this way, and was designed from the start to be extremely economical with battery, data and connections.
Open Olvid regularly
If Olvid has not been opened for a few days, the operating system will delay sending notifications to the application and, at some point, stop sending notifications altogether.
Some of our customers have set up Olvid Bots to send useful information to their Olvid users on a daily basis and this has solved the problems they had with notifications not being delivered in a timely manner.
Open Olvid once after a device reboot
After a complete reboot of some devices, you need to restart the Olvid app at least once (until the next reboot) for it to remain alert to the receipt of notifications.
Check these points first
Please each check these points first on your devices (Olvid and OS updated, connectivity, battery and storage, etc.). This often solves many problems. If it doesn’t solve yours, come back here to try the following suggestions.
Check these operating system settings
Certain settings in a device’s operating system may continue to prevent Olvid from receiving notifications or running in the background, such as airplane mode or “do not disturb”, for example.
You can explore and modify all these settings known to prevent Olvid from working properly:
iPhone iPad
Change the Focus settings
You can customize Focus settings (introduced with iOS 15) and choose when you want to receive alerts and notifications. They can therefore limit the reception of Olvid alerts and notifications and its proper functioning.
-
Go to
 Settings >
Settings >  Focus.
Focus. -
Turn off the focus modes or adjust their settings to let Olvid run on your device.
-
In each focus mode, add Olvid to the Apps whose notifications remain allowed.
Apple Support
Use Focus on your iPhone, iPad, or iPod touch with iOS 15 and iPadOS 15.
Change the Energy saving mode settings
Low Power Mode reduces the amount of power that your device uses when the battery gets low. But some tasks might not work until you turn off Low Power Mode, or until you charge your battery to 80% or higher.
Disabling this mode allows you to update apps in the background and receive the Olvid system messages necessary for its proper functioning.
-
Go to
 Settings >
Settings >  Battery.
Battery. -
Disable Low Power Mode.
-
Re-launch Olvid.
Apple Support
Use Low Power Mode to save battery life on your iPhone or iPad.
Change the Background App Refresh setting
This case is similar to the first one since Background App Refresh is essential for Olvid to work properly. Here is why.
To enable Background App Refresh,
- Go to
 Settings >
Settings > 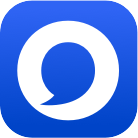 Olvid.
Olvid. - Enable
 Background App Refresh.
Background App Refresh. -
Tap
 Notifications, and enable Allow Notifications.
Notifications, and enable Allow Notifications.Sounds, Badges and Show Previews are recommended.
Apple Support
Use notifications on your iPhone, iPad and iPod touch.
Android
Use the built-in troubleshooting
Olvid’s integrated troubleshooting enables you to identify and resolve known sources of Android configurations to be modified.
-
Tap
(top right) > Troubleshooting.
Green ticks indicate that everything is OK.
-
Check all red ticks.
Quick solution for Android
You can quickly import three parameters that will solve most situations.
-
From your Android device, click on the following link:
https://configuration.olvid.io/#eyJzZXR0aW5ncyI6eyJwdyI6MSwiZnMiOjEsImNpIjozfX0Or open this link in a web browser to display the QR code and Scan it with Olvid (with the
button, bottom middle).
-
Press UPDATE to accept the 3 proposed settings:
You can always adjust each of these parameters later, with the more detailed help below.
Reset all warnings
Olvid can detect and warn you about Android settings that could prevent it from working properly.
For each warning message, you can choose to “Don’t show this message again” and the message will never be shown again.
So you can choose to reset these automatic checks and restore these dialogs to easily know which Android settings you should change first.
-
Tap
(top right) > Settings >
Other settings.
-
Tap Reset all dialog warnings.
Use foreground service
Using a foreground service prevents Olvid from being stopped by the system. A small icon will be displayed in your notification area and can be hidden via the system settings.
-
With your Android device, tap this Olvid Settings Configuration Link or scan its QR code with Olvid.
The Settings update screen is displayed.
-
Tap UPDATE.
OR
-
In Olvid, tap
(top right) > Settings >
Other settings.
-
Enable
Use foreground service.
Maintain a permanent websocket connection
If Google’s push notification services are completely unusable on your device, maintain a permanent websocket connection.
-
With your Android device, tap this Olvid Settings Configuration Link or scan its QR code with Olvid.
The Settings update screen is displayed.
-
Tap UPDATE.
OR
-
In Olvid, tap
(top right) > Settings > Privacy.
-
Enable Maintain a permanent websocket connection.
Change Android settings
Android settings vary depending on the brand of the device and its operating system. But overall, in the Android settings:
-
Allow Display Notifications for Olvid.
-
Enable Background Data to allow Olvid to run in the background.
-
Make sure that Battery Optimization does not apply to Olvid.
Make sure that push notifications are received on Android
-
Check that the Google APIs are installed. They are if you have access to the Google Play Store and can post a comment there.
-
Two Android settings can forbid Olvid to download messages (even during the secure channel creation):
- Data usage and
- Battery saver.
Change the Data usage settings
Android 6 and higher
- On your Android device, open the Settings app (gear icon).
- Press Apps & notifications or Applications > App info.
- Scroll down the list of applications & tap Olvid. This takes you to the “App info” screen.
- Press Mobile data & Wi-Fi or Data usage.
- Enable Background data.
- Enable Unrestricted data usage.
- Press Back to return to App info.
Change the Battery saver settings
Android 10
- On your Android phone or tablet, open the Settings app (gear icon).
- Press Battery. Battery saver is displayed On or Off.
Turning it off will solve all problems immediately. Then press Turn off now.
If you don’t want turn off Battery saver, you will have to exclude Olvid from this feature, in order for Olvid to fully work properly. Olvid is really not battery hungry. Here’s how:
- On your Android phone or tablet, open the Settings app (gear icon) > Apps & notifications > App info.
- Find Olvid in the list and press its icon. App info screen opens.
- Press Advanced and then Battery.
- Press Battery optimization.
- Press Not optimized drop-down menu at the top and select All apps. The apps list is refreshing.
- Scroll down the list of applications & tap Olvid.
- Choose Don’t optimize (App will no longer be restricted from using background battery), then Done.
- You have returned to the previous screen. Check that Not optimized is displayed under Olvid.
Android 9 (Pie)
- On your Android phone or tablet, open the Settings app (gear icon).
- Press Battery.
- Check under Background Activity Restriction to see if it says Background Battery Allowed, otherwise if it says Limited, press Remove Restriction.
- Press Power Save Function.
- Choose the Apply tab.
- Find Olvid and check the box.
- Backward and check that Exception is indicated under Power Usage Function.
Android 8 (Oreo)
- On your Android phone or tablet, open the Settings app (gear icon).
- Press Battery > Battery Optimization.
- Select All apps.
- Find and press Olvid.
- Select Don’t optimize.
Android 7 or earlier
Nothing to do.
Android Help
Control notifications on Android.
Why is Background App Refresh required?
Olvid implements cryptographic protocols that sometimes require some system message exchanges that are invisible to the user. This is for example the case of the cryptographic messages allowing the creation of the secure channel between you and your new contacts.
Allowing background updating allows your Olvid application to perform these message exchanges in an optimal way, both in terms of bandwidth and battery usage. The latter is especially important. Background updating allows Olvid:
-
to never search for new messages without being sure that it is necessary.
-
and to finalize the cryptographic protocols (and thus the secure channel creation) even if you (or your contact) switch Olvid to the background.
This way, the next time you launch Olvid, the secure channels will be established, and you can chat with your contacts without waiting. Otherwise, read If the secure channel creation never ends.
Internet connectivity
- Read these recommendations on internet connectivity.